Securing the perimeter has become increasingly difficult with more and more services moving to the cloud and users needing, no, expecting, access from their personal devices. The days of relying on the walls of a network to “trust” access are fading fast, and some would say they’re long gone. This is why organizations are using Microsoft technologies to build out zero trust networks where they rely on device and user claims to evaluate access to resource both on and off network. As I’ve written about in the past, security comes in layers, and zero trust encompasses many layers of security behind the scenes.
Over the past few years, Microsoft has worked with many security and management vendors to integrate with Microsoft Intune and other solutions in EMS such as Azure Active Directory.
The following list is just an example of the many technology partnerships Microsoft has in place today.

To keep up to date with Microsoft security partners please visit: https://www.microsoft.com/en-us/enterprise-mobility-security/microsoft-intune?rtc=1
For this month’s post I’ll focus on Intune, Azure Active Directory, as well as a Microsoft security partner, Zscaler, particularly Zscaler Private Access and its integration with Azure AD and Intune.
What is Zscaler Private Access?
According to Christopher Hines, Head of Product Marketing at Zscaler:
“The Zscaler Private Access (ZPA) service provides users with seamless and secure access to private applications without placing them on the network and without exposing apps to the internet. Allowing enterprises to embrace a software-defined perimeter that supports all private apps and environments.”
More details about Zscaler may be found by visiting: : https://help.zscaler.com/zpa/getting-started/what-zscaler-private-access
Before we get started, I want to give special thanks to the following individuals I collaborated with for this post:
-
- Tyler Castaldo – Microsoft Program Manager – Intune
-
- David Creedy – Senior Product Manager – Web Security
-
- Christopher Hines – Head of Product Marketing – ZPA and Zscaler App
Let’s get started
Zscaler SSO Setup
First, we need to set up Zscaler with Azure so we can provide SSO as users access the app. Once the user accesses the the Zscaler App on their device, they’ll be passed through to Azure AD for sign-on.
Setting up Zscaler Private Access (ZPA) requires a few steps so I won’t go through them, however the steps are well documented here: https://docs.microsoft.com/en-us/azure/active-directory/saas-apps/zscalerprivateaccess-tutorial
In addition, Zscaler has also created their own documentation that may be referenced as well:
- Configuring ZPA for Azure AD SSO: https://help.zscaler.com/zpa/configuration-example-microsoft-azure-ad#Azure_UserSSO
- Additional Zscaler documentation located here: https://help.zscaler.com/zpa/configuration-example-microsoft-azure-ad
Adding Zscaler App to Intune for deployment
For this post I focus on iOS and Android. However, Zscaler is also supported on macOS and Windows 10 (more details at the bottom of this post).
After SSO is set up with Zscaler and Azure AD, we now need to add the Zscaler App to Intune for deployment.
Navigate to portal.azure.com or devicemanagement.microsoft.com and select “Client apps -> Apps”
Select “Add” then App Type and from the dropdown select iOS. Search for Zscaler and select “Zscaler App” as shown below. Add the app and assign it to a group for deployment.
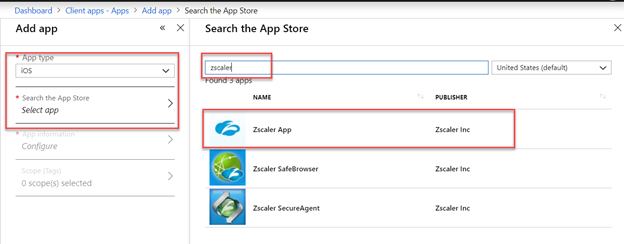
For Android, repeat the steps above, however for the “App type” select “Android“. Use Managed Google Play in the console to search for Zscaler, then add and assign the app to a group for deployment.
Note: if you haven’t set up Managed Google Play with Intune yet, you will find details steps on how to do so by visiting: https://docs.microsoft.com/en-us/intune/connect-intune-android-enterprise

When performing a search for “Zscaler” under apps in Intune you should see both assigned apps.

Configuring the Zscaler App using a VPN policy for iOS and app config for Android
Configuring Zscaler Private Access for iOS in Intune is straightforward as Intune has the settings available directly in the Intune adming portal UI as shown below.
Note: the “Organization’s cloud name” is case sensitive and FQDN and key/value pairs are optional, for more details please visit: https://docs.microsoft.com/en-us/intune/vpn-settings-ios#base-vpn-settings.

Select how the VPN will be launched:

Configure additional settings your organization requires to provide access to applications bridged by Zscaler:

For Android, we need to create an app configuration policy and assign it to the Zscaler App we added earlier.
https://docs.microsoft.com/en-us/intune/app-configuration-policies-use-android
Create an app configuration policy by navigating to “Client apps -> App configuration policies”
Select “Add”, provide the policy a name and from the “Device enrollment type” drop-down select “Android”.
Under “Associated app” select the Zscaler App added earlier.
Under “Configuration settings” select “Use configuration designer” from the drop-down and select all the options provided. Select ok to begin configuring the values.

Configure the values based on how your Zscaler environment is configured. In my case, my Zscaler environment is set up in Azure so I utilized the cloud name for the service in Azure as well as the domain my users log into. For username, I selected variable and chose “Partial UPN”.

Once all the settings are configured select “Ok” to complete the setup.
Note: you’ll notice the “deviceToken” value is set to “DummyValue”. This value isn’t needed when Azure AD is used as the identity provider (IdP), however it is needed in the profile, so just add it and type in whatever you like for the value. Also, please note the “Organization’s cloud name” is case sensitive.

After you’re finished with the app config policy, be sure to assign it to the same group you assigned the Zscaler App to.
Client experience
On first launch, the Zscaler App on iOS and/or Android it will redirect to sign-on using Azure AD, however subsequent launches of the Zscaler App will sign-in automatically.
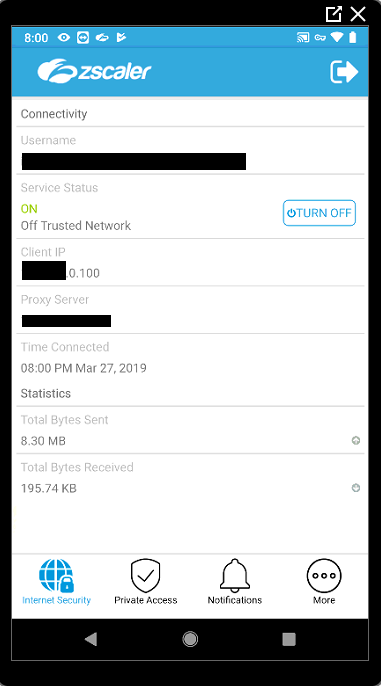
Azure AD Conditional Access
To prevent access to an application Zscaler Private Access is securing access for, we need to create an Azure AD conditional access policy. The Azure AD Conditional Access policy will ensure the device and/or user meets compliance policies (e.g. Intune) before allowing access.
Navigate the Azure Active Directory in the Azure portal and select “Conditional Access”
Provide a name for the policy and under Cloud app add “Zscaler Private Access” and add the Zscaler cloud app used to access resources, i.e. the organization cloud name that points to the app we added earlier. The cloud app I utilize is called Zscaler ZSCloud as shown below.

Select the device platforms to target the Azure AD CA policy, since I’m focusing on iOS and Android in this post, I select iOS and Android from the devices platforms list.

Now grant access if the device is marked as compliant by Intune, enable the policy and save.
Note: additional conditions and access controls may be checked if needed.

If the device is compliant with Intune compliance policies, Zscaler will connect the user to the application. If the device isn’t compliant, Azure AD Conditional Access will block access to the application Zscaler provides access until the compliance issue is remediated.
Note: currently there is an issue with Conditional Access and Android Enterprise where the device is treated as not enrolled. Zscaler is working through this and we’ll provide an update as soon as the issue is resolved.
Let’s see this in action
I’m testing with my Android device enrolled with Intune under Android Enterprise Device Owner as a fully managed device. The Zscaler Private Access (ZPA) App and ZPA App configuration is automatically deployed.

Conclusion
In summary we learned how to set up Zscaler with Azure and provide SSO using Azure Active Directory. We also learned how to set up Zscaler Private Access App configuration and app deployment with Microsoft Intune. Finally, we learned how to set up an Azure Active Directory Conditional Access policy to further secure application access with Zscaler based on Intune device compliance.
I hope this post helps you and your organization further secure corporate applications, devices, users, and resources using Microsoft Intune, Azure Active Directory, and Zscaler Private Access. If you’re a Zscaler customer today, go out and give these steps a try.
Appendix
Information on setting up Zscaler for Windows and MacOS
- More about Zscaler for Windows clients: https://help.zscaler.com/z-app/using-zscaler-app-windows
- More about Zscaler for MacOS: https://help.zscaler.com/z-app/end-user-guides/macos
- Zscaler Windows and Mac user guides: https://help.zscaler.com/z-app/end-user-guides
- Zscaler deployment guides: https://help.zscaler.com/z-app/downloading-deployment
